Una hoja de cálculo (o programa de hojas de cálculo) es un
software a través del cual se pueden usar datos numéricos y
realizar cálculos automáticos de números que están en una
tabla. También es posible automatizar cálculos complejos al
utilizar una gran cantidad de parámetros y al crear tablas
llamadas hojas de trabajo.
Además, las hojas de cálculo también pueden producir representaciones gráficas de los datos ingresados:
· histogramas
· curvas
· cuadros de sectores
Por lo tanto, la hoja de cálculo es una herramienta multiuso que sirve tanto para actividades de oficina, que implican la organización de grandes cantidades de datos, como para niveles estratégicos y de toma de decisiones al crear representaciones gráficas de la información sintetizada.
Las hojas de cálculo principales
Las compañías de software han creado muchas hojas de cálculo. Las más importantes son:
· Microsoft Excel: paquete de oficina Microsoft Office.
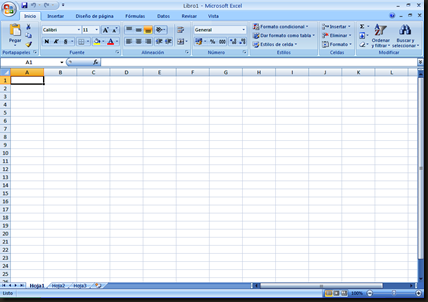
· Sun: StarOffice Calc, paquete StarOffice
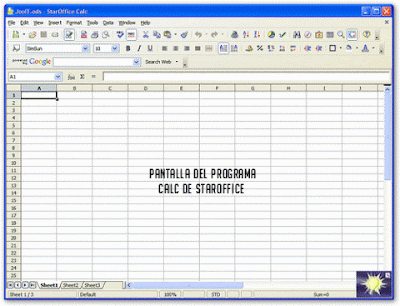
· OpenCalc: paquete OpenOffice.
· IBM/Lotus 1-2-3: paquete SmartSuite.
Lotus 123:
Es un software de hoja de cálculo creado por Lotus Software que en la actualidad le pertenece a IBM.
Este software fue creado por estudiantes de de doctorado de la Harvard Business School, quienes vendieron el programa a la compañía Lotus.
El software fue comercializado el 26 de enero de 1983 y sustituyo al Visicalc que en ese entonces era una exaltación en ventas.
Poco después Lotus 1-2-3 migró hacia Windows en el cual permanece utilizable como parte del envoltorio de software Lotus SmartSuite.
![[Dibujo+y.bmp]](http://1.bp.blogspot.com/_wxSNC1m9l_8/SD1X1JV52CI/AAAAAAAAABs/m3P7A7NBKHA/s400/Dibujo%2By.bmp)
· Corel Quattro Pro: paquete WordPerfect.
· KSpread: paquete KOffice, paquete gratuito de Linux.
Los ejemplos del siguiente artículo se basan en la hoja
de cálculo de Microsoft Excel pero las otras hojas de
cálculo contienen las mismas funcionalidades.
